Hallo Foger ! Yang akan kita bahas kali ini adalah cara memotong gambar dengan photoshop, atau lebih tepatnya mengubah satu gambar menjadi dua buah objek gambar secara terpisah, Hal ini biasanya di butuhkan seseorang ketika mengganti background.
Kalo kamu pernah liat orang di percetakan foto ngedit pas photo, biasanya cara yang di lakukan adalah dengan menggunakan Quick Selection Tool untuk merubah backgroundnya dengan warna sesuai yang di butuhkan.
Dan yang akan kita kupas kali ini adalah, Beberapa Cara Memotong Gambar Dengan Photoshop.
Daftar isi :
→ Memotong Secara Manual
→ Menggunakan Quick Seletion Tool
→ Menggunakan Magnetic Laso Tool
Photoshop yang saya gunakan adalah versi cs6
Memotong Secara Manual
Cara seperti ini biasanya di gunakan oleh mereka yang sudah profesional dan menggunakan pen tablet sebagai pengganti mouse, tehnik ini juga biasa di sebut tehnik masking.Kenapa menggunakan pen tablet ?
memotong secara manual, artinya kamu harus menggoreskan erasser pada bagian foto yang ingin di buang dengan mengarahkan mouse sesuai objek yang ingin di buang tadi, getaran yang di timbulkan mouse mengakibatkan erasser tidak bekerja secara maksimal sehingga hasil dari potongan tidak rapih.
Tapi memotong secara manual tidak menitik beratkan bagi mereka yang profesional dan menggunakan pen tablet saja, menggunakan mouse memang tidak rapih, tapi ada trik kusus untuk mendapatkan hasil yang maksimal dengan menggunakan mouse.
dan trik itu yang akan saya tunjukan pada kalain.
Masukan foto kamu pada lembar kerja photoshop, pilih file dan open atau bisa dengan menekan ctrl + o.
Membuka layer yang terkunci
Setiap kita memasukan foto pada lembar kerja yang baru di photoshop, layer foto tersebut akan terkunci, bisa di lihat pada sudut bagian layer yang memiliki gambar gembok, artinya layer tersebut bersifat fix atau tidak bisa di pindah ke atas maupun kebawah, termasuk layer style, layer mask, dan filter lainnya.
Oleh karna itu, saat kita ingin mengaktifkan layer mask, gembok pada layer harus terbuka.
caranya cukup mudah, kamu hanya perlu mengklik 2x pada layer yang terkunci kemudian pilik "ok"
Mengaktifkan layer mask
Layer mask sebenarnya layer kosong biasa, hanya saja ketika kita menambahkan layer tersebut, tidak akan muncul pada layer baru tapi akan menyatu pada layer yang kita pilih.
Intinya adalah ketika kita menggunakan Layer Mask untuk menghapus gambar atau membuang background, saat terjadi kesalahan kita dapat mengembalikannya dengan mudah, itulah fungsi dari Layer Mask.
Cara menggunakannya pun cukup mudah.
kamu hanya perlu fokus pada dua tool saja yaitu Brush dan Erasser, tapi perhatikan juga bagian Set Forground Color dan Ser Background Color, dua kolom warna yang ada di bagian bawah Tool Bar.
Forground adalah Kolom color bagian depan dan background adalah kolom color yang berada di belakangnya atau di bawahnya dan pastikan kalau colornya berwarna hitam dan putih.
Jika Forgroundnya berwarna hitam maka tool yang di gunakan untuk menghapus adalah Tool Brush dan Tool yang di gunakan untuk mengundo atau mengembalikan bagian yang terhapus adalah Erasser dan begitu juga dengan sebaliknya.
Dengan Quick Selection Tool
Tips menggunakan quick selection tool yaitu akan lebih mudah apa bila background pada foto yang anda miliki mempunyai warna background yang sama, masih dalam gradasi satu warna atau kontras dengan modelnya atau juga background foto yang anda miliki itu Blur.Maka ketika kita menggunakan quick selection tool akan lebih mudah karna tool ini merayapi pada bagian warna yang memiliki gradasi sama.
lalu buka gembok pada layer foto yang tadi telah di import
Kemudian anda klik Create a new Layer, tarik layer 1 atau layer transparan ke bawah layer background
Klik quick selection tool, lalu mulailah usap bagian yang tidak di inginkan atau bagian foto yang ingin di buang jika ada bagian yang terbawa oleh quick selection tool anda bisa menggunakan tool yang bertanda mines ( - ) untuk mengurangi kesalahan pada saat mendrag quick selection pada bagian yang salah, untuk membalikan selection anda bisa gunakan klik kanan lalu select inverse
Tekan delete untuk mengkapus bagian yang ingin di buang maka hilang lah sudah bagian yang kita ingin buang untuk menghilangkan selectionya klik kanan lalu deselect
Dengan menggunakan Magnetic Lasso Tool
Sama halnya dengan Quick seletion tool, magnetic lasso tool juga akan lebih mudah apa bila foto yang anda ingin potong pada bagian tertentu memiliki kontras dengan bagian objek.Namun Magnetic Laso Tool hanya akan merayapi gambar sesuai dengan cursor yang kita arahkan.
buka foto anda pada lembar kerja photoshop, jangan lupa untuk membuka gemboknya
lalu klik magnetic lasso tool, cara menggunakanya anda tinggal ikuti saja garis - garis pada bagian foto yang anda ingin buang, jika sudah magnetic lasso tool akan membentuk selection dengan sendirinya sesuai dengan garis - garis yang anda buat tadi. gunakan refine edge untuk meminimalisir kesalahan jika memang di perlukan, klik delete untuk menghilangkan selectionnya klik kanan lalau deselect
Sekian tutorial cara memotong gambar dari fojo semoga bermanfaat terimakasih
salam Foger !


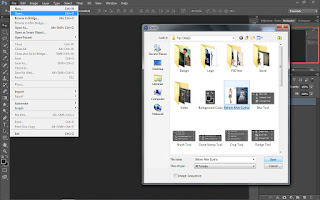
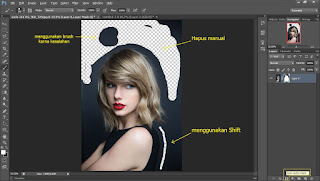
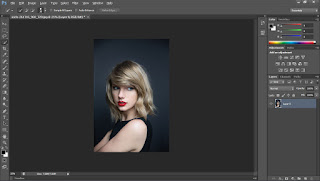


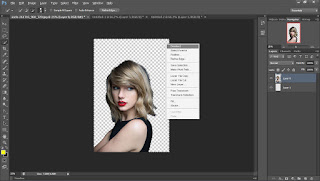
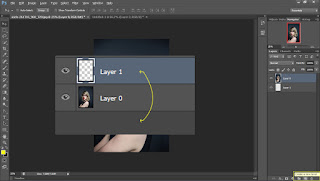
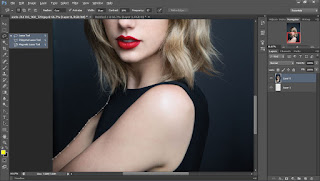

1 komentar:
komentarMantap Kak,, saya sekarang sudah bisa membuat blog yuk dilihat https://togels4d88.blogspot.com/
ReplyBoleh komen asal sopan, dilarang menggunakan kata - kata kasar, terima kasih.